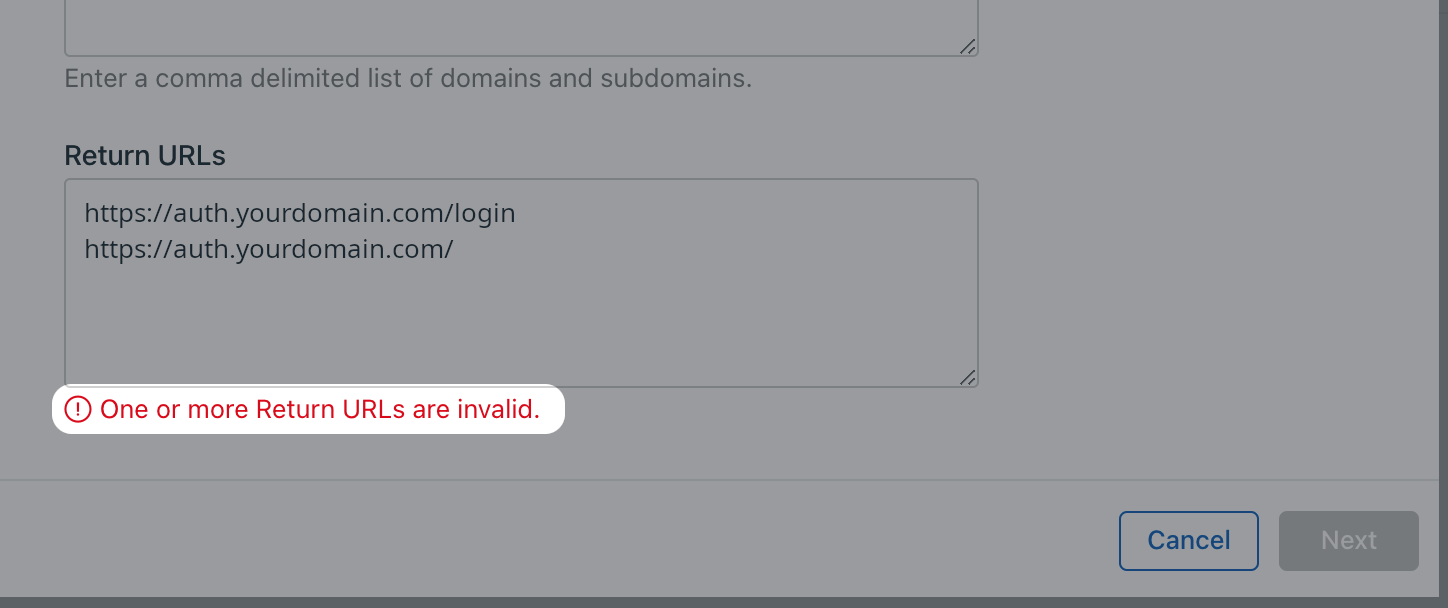Setup user authentication with Login with Apple
This article provides a quick start guide for adding Apple Login to Authress, so that your users can use their Apple Account Login to authenticate into your software.
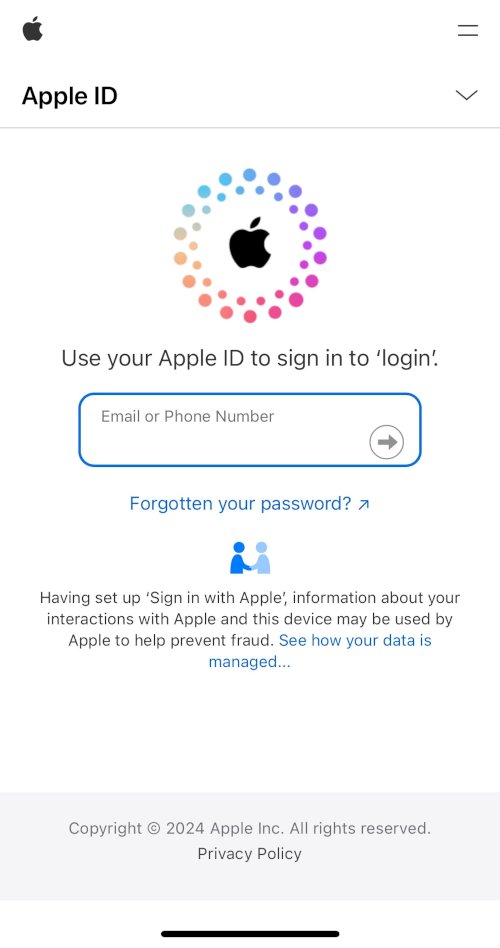
If you are looking to enable admin login access into the Authress Management Portal using your corporate IdP see the Authress Management Portal SSO Configuration.
In this guide we’ll set up Apple Accounts login. Setting up authentication requires the following parts:
- Authress-Apple OAuth configuration
- Apple Developer Account Registration
- Testing the configuration
Prerequisite 1: Apple Developer Account
In order to enable your users to log in with their Apple Account, you will first need a Apple account. You can do that by Registering for a Apple account.
You’ll need to create a Apple account to set up an app.
Prerequisite 2: Apple App
Additionally you'll already want to have an app registered with Apple. Apple requires an app in order to use their sign up, but you don't need to actually create an app if you aren't submitting anything to their store. This Apple Application is what your users will see when the choose to sign in with Apple, even if you never direct them to a mobile application.
Authress Connection configuration
The first step is enabling the Apple preconfigured Authress connection in the Authress Management Portal.
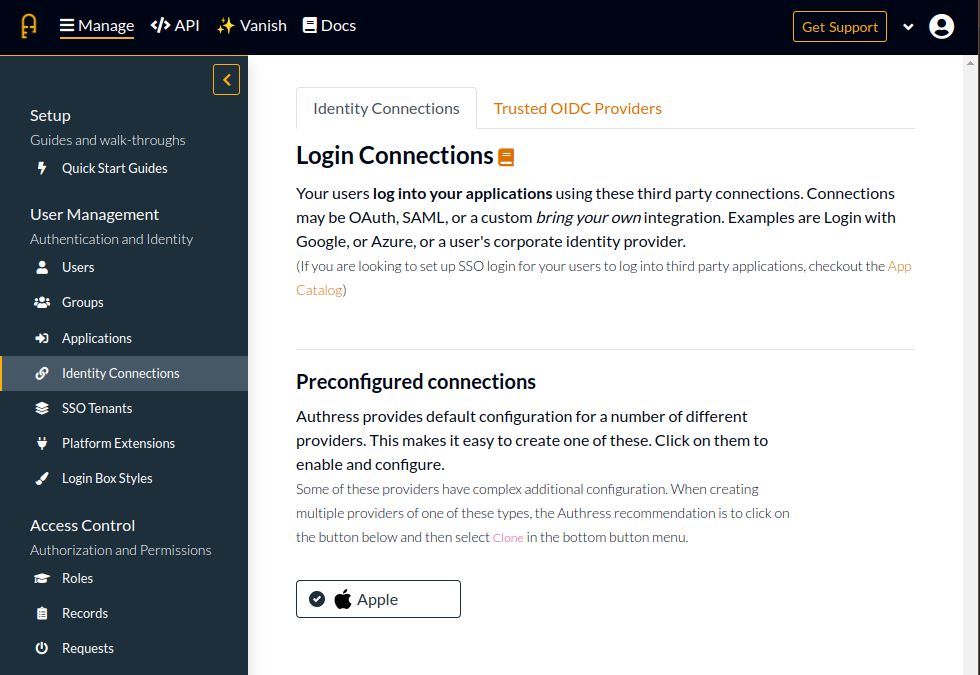
You will see there are the missing fields Client ID and Developer Private Key, Private Key ID, and Account Team ID.
Login with Apple Service registration
Now we can create a new Apple Services ID.
1. Authentication and account creation
Sign in and navigate to the Certificates, Identifier & Profiles of your Apple account.
First copy your Team Id from the portal which can be seen in the top right hand corner. You'll copy this value to Authress in the Account Team ID field.
2. Generating the Service Client ID
Register a new identifier of the Services IDs type and click continue.
Enable Sign in with Apple and click Configure
Set the Website URLs to be your Authress Custom Domain url. This is the domain you set up in your Authress account. We'll assume for this example it is
auth.yourdomain.com.Set the Return URLs to be the actual full url:
https://auth.yourdomain.com/login. This value is available in your new Authress Connection for Apple in theComplete Setupsection of the connection from the previous step.
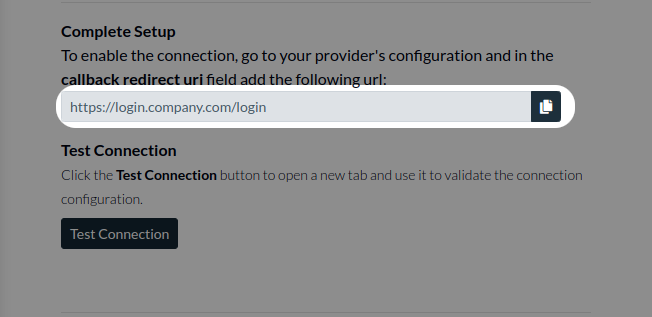
3. Configuring the key
Next we'll create a Developer Key. Follow the Apple instructions to create a developer key which can be secure the communication between Authress and Apple.
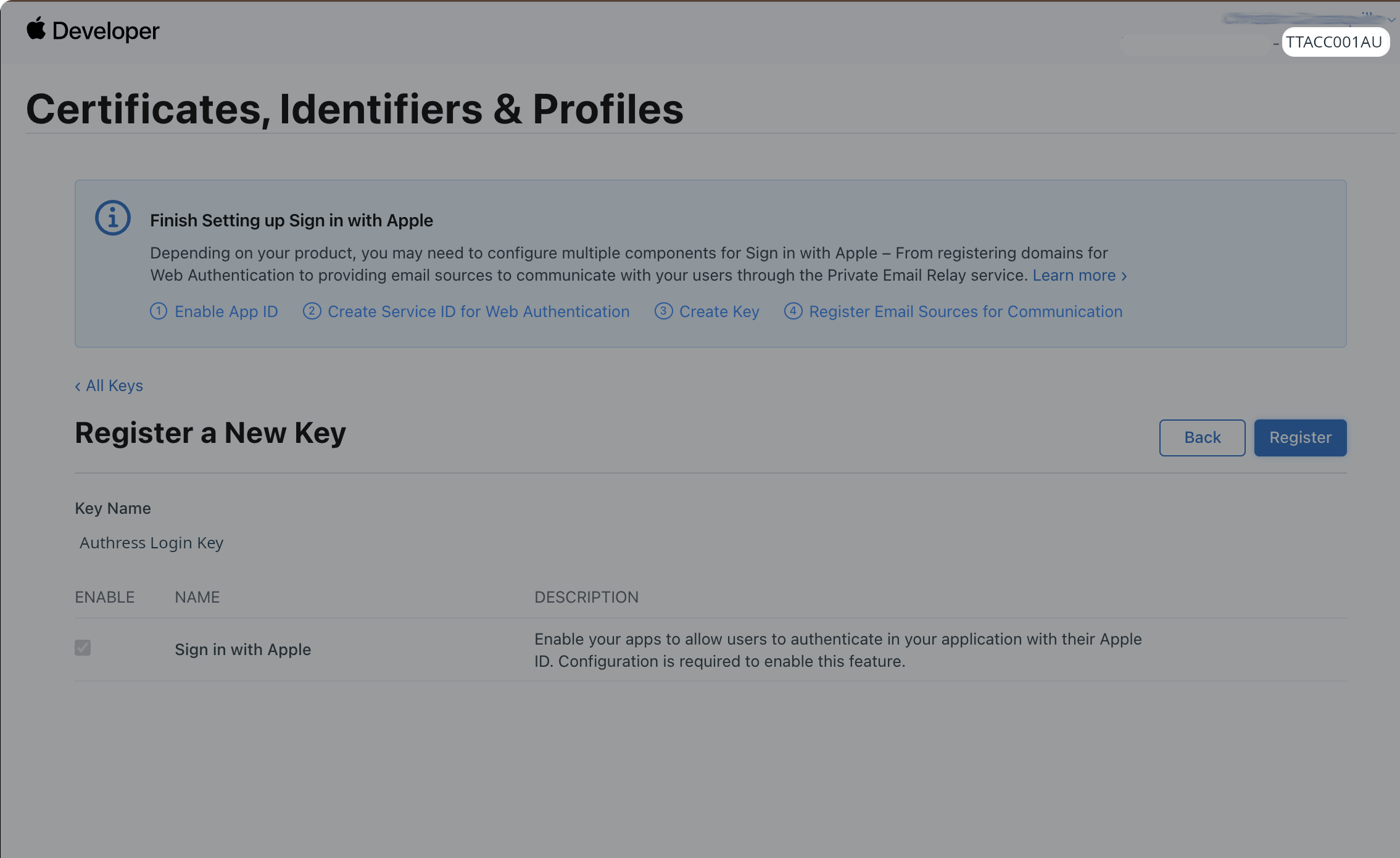
- Once downloaded you can upload this key in the Authress Management Portal for the Apple connection.
- Copy the
Services IDfrom the Apple service to the Authress propertyClient ID. This value should be something similar to your app domain name in reversecom.company.app-name. - Lastly, paste the contents of the Developer key into the
Developer Private Keyfield. Enter theKey IDassociated with the private key you just created.
Validate the configuration
Now the setup is complete and you are ready to test connection. You can test the connection in the Authress Connection configuration by clicking Test Connection:
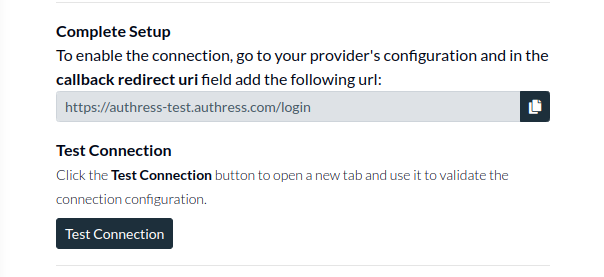
When everything is configured correctly you'll see the test login success screen:
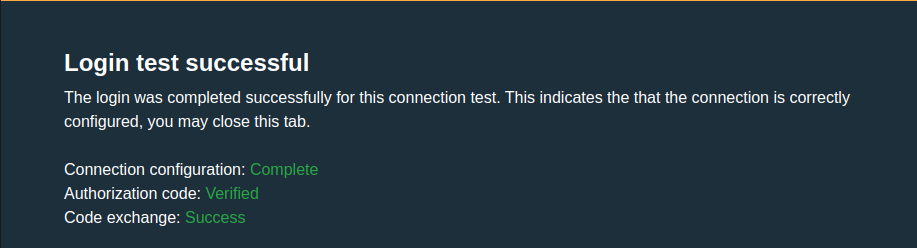
Troubleshooting
Invalid Return URLs
If you see this error indicating an problem with the Return URLs, make sure only one Return URL is specified before clicking Next. The only Return URL, you need is: https://auth.yourdomain.com/login. Where this matches your custom domain.